YouTube has become an integral part of our online experience, offering a vast array of videos for entertainment, education, and more. However, it can be frustrating when Chrome refuses to play YouTube videos. If you’re encountering this issue, fear not! In this article, we will explore some common issues and provide effective solutions to get your YouTube videos playing smoothly on Chrome once again.
Outdated Chrome Browser
One of the primary reasons Chrome may fail to play YouTube videos is an outdated browser version. Outdated versions may lack the necessary updates and optimizations required for seamless playback. To resolve this, ensure that you have the latest version of Chrome installed on your device. Go to the Chrome settings menu, click on “About Chrome,” and let it check for updates. If an update is available, follow the prompts to install it.
Flash Player Compatibility
While YouTube has transitioned to HTML5 as the default video player, older videos may still rely on Adobe Flash Player. If you’re experiencing issues playing certain YouTube videos, it could be due to Flash Player compatibility. Check if your Chrome browser has the latest version of Flash Player installed and enabled. Type “chrome://settings/content/flash” in the address bar, toggle the switch to “Ask first,” and ensure that “Allow sites to run Flash” is enabled. If none of the above steps resolve the issue and you’re still experiencing problems with Chrome not playing YouTube videos, it may be helpful to seek further assistance. Visit the YouTube Help Center for specific troubleshooting articles or contact their support for personalized guidance. You can also reach out to Chrome Help or browse their forums for community-based solutions.
Browser Extensions and Add-ons
Extensions and add-ons can enhance your browsing experience, but they can also interfere with YouTube playback. Conflicts between certain extensions and YouTube’s video player can cause playback issues. To troubleshoot, disable or remove any recently added extensions. Type “chrome://extensions” in the address bar, and toggle the switches to disable the extensions. Restart Chrome and check if YouTube videos play smoothly. If the issue is resolved, you can enable the extensions one by one to identify the culprit.
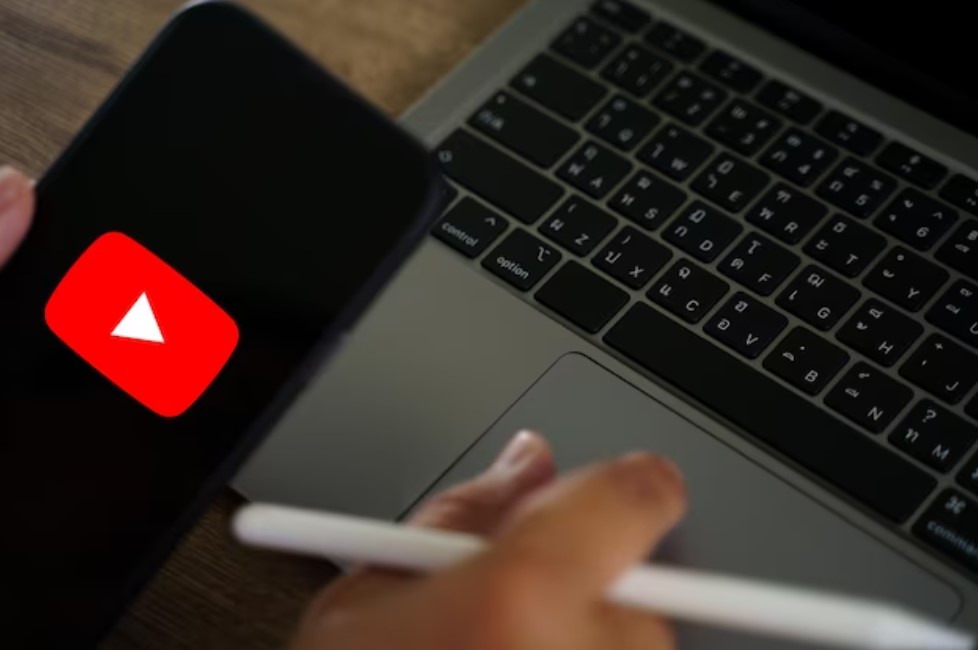
Cache and Cookies
Accumulated cache and cookies can impact browser performance, including YouTube video playback. Over time, these data can become corrupted or cause conflicts with the video player. Clearing your browsing data can often resolve playback issues. Go to Chrome settings, navigate to “Privacy and Security,” and select “Clear browsing data.” Choose the desired time range and data types to clear, such as browsing history, cache, and cookies. Restart Chrome and test YouTube playback again.
Hardware Acceleration
Hardware acceleration allows Chrome to offload certain processing tasks to your computer’s GPU, enhancing video playback performance. However, it can sometimes cause conflicts with certain system configurations or outdated drivers. If you’re experiencing issues with YouTube playback, try disabling hardware acceleration in Chrome settings. Go to Chrome settings, click on “Advanced,” navigate to “System,” and toggle the switch next to “Use hardware acceleration when available.”
Conclusion
Encountering issues with Chrome not playing YouTube videos can be frustrating, but fortunately, most problems have simple solutions. By keeping your Chrome browser up to date, ensuring Flash Player compatibility, and troubleshooting extensions, cache, and cookies, you can often resolve playback issues. Additionally, adjusting hardware acceleration settings can also help. By following these steps, you’ll be able to enjoy seamless YouTube playback on Chrome once again. Happy streaming!








